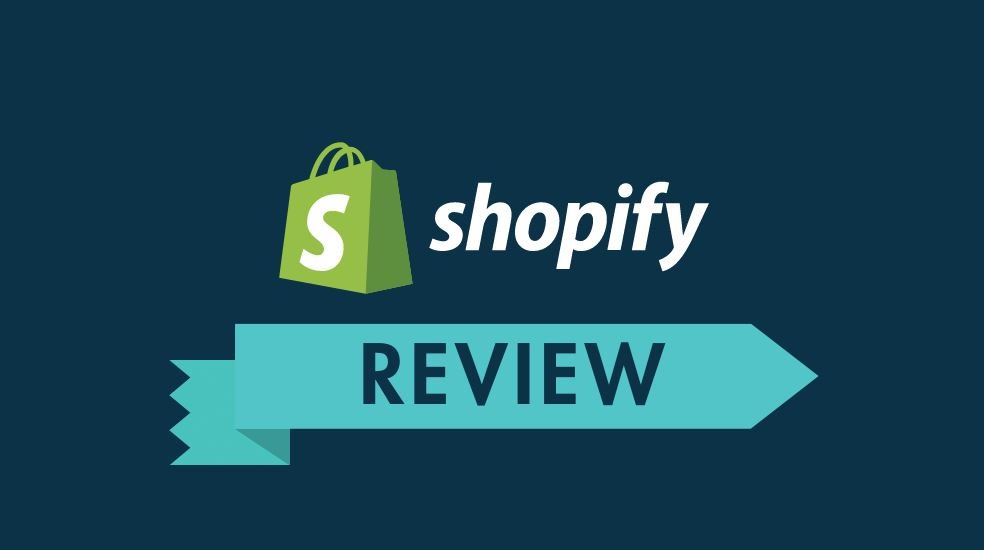“It has been a while that I have been using SD card to store photographs and few other files. But when I tried to connect it to the PC for file transfer, the SD card is not mounting on my PC. What should I do now to recover SD card data?”
SD cards are quite feasible and a convenient alternative for saving data. However, these devices are susceptible to failure as power surges, a virus attack and, corrupt files will lead to data loss. Sometimes physical damage such as simple wear and tear may stop the SD card from working. Coming back to the point of fixing SD card won’t mount error; let us first understand the terms mounted and unmounted SD cards.
What does the term SD card is mounted or unmounted refer to?
When you receive an error that says the SD card won’t mount on a Windows PC, phone or other digital devices which use an external memory card, what does this mean? Let us first be familiar with the words ‘mounted’ and ‘unmounted’.
- Mounted: The SD card is integrated with your PC, camera, phone etc. and ready to use.
- Unmounted: The SD card isn’t integrated with your PC, camera etc. This can be safely removed, without causing damage.
How to fix SD card won’t mount on a Windows PC?
Most of the devices will automatically mount the SD card when it is inserted. However, at times it may fail. You need to mount the SD card or fix the SD card won’t mount error manually. Please go through the below details:
Solution 1: Disk Management Utility
Try the Disk Management utility to access the SD card on your Windows PC. It is used to control the drives installed in your PC like internal and external hard drives, flash drives. And it’s used to format and partition drives, change a driver’s file system, to assign drive letters, delete partitions etc. Your SD card might work if you choose to format or change the drive letter associated with it.

- Connect the SD card to your system.
- Open Disk Management utility and locate the SD card.
- Right click on the SD card and select Format. To assign a new drive letter, select “change drive letters and paths” and assign a new drive letter to the concerned SD card.
- Re-Insert your SD card into the PC, and it should work now.
Note: All data on the partition will be lost after formatting.
Solution 2: Perform Chkdsk

- Connect your SD card to the PC.
- Open My Computer/This PC and note the drive letter assigned to your SD card.
- Then, run the Command Prompt and type the following command line:
Chkdsk [SD card drive letter]: /r
This will check for any errors related to your SD card and fix it.
Whenever you format the SD card, you end up losing the data. If the stored data is not important, you can proceed with the above-mentioned steps; else, use only trusted software for data recovery.
Which software to use for data recovery?

Stellar photo recovery software is very useful and reliable software to recover lost photos from SD Card. Follow the steps mentioned below to recover data from SD Card. The DIY software can recover deleted photos, audios, and videos from any data storage device whether it is the memory card, USB flash drive, hard disk drive or CD/DVD.
- Connect the SD card to your PC and run Stellar Photo Recovery software. Then open the home screen of the software select ‘What to Recover’ and click
- Select the location from where you want to retrieve the data and click scan to start the scanning process.
- Once scanning is completed successfully, all the data is displayed in the left pane of the main window. You can preview them in the right pane.

Note: In case you do not find the required photos in the list, try deep scan option at the bottom.
- Click on You also have the option to recover only the selective data by right click, and then recover. The free version only previews the photos. If you want to recover those photos you have to purchase the software.
- Specify the location to save the image files and click save. All the photos get saved at the specified location. You can also select the file format and specific region for the scanning process to be faster.

Tips to prevent the error:
- Do not use a single SD card on multiple devices.
- Always follow the standard process of SD card insertion and ejection.
- Start keeping backup of your files so that in worst situations you can retrieve them easily even if you lose your data or face “SD card won’t Mount” Error.
- More Reviews
If in case you face any challenges, immediately contact Stellar for Data Recovery Service. Stellar is an ISO 9001:2015 & ISO/IEC 27001:2013 certified data recovery service provider in India and recovering data since 1993. They have a dedicated R & D team to analyze and fix the issue. You can visit any of their 15 branches across India. Data privacy and security is of utmost importance at Stellar, hence no need to worry about data confidentiality. Stellar has been able to satisfy 3 million customers worldwide and offers “no recovery, no charge” policy.
For more information about Stellar data recovery, visit their official website or dial their toll-free number 1800-102-3232.