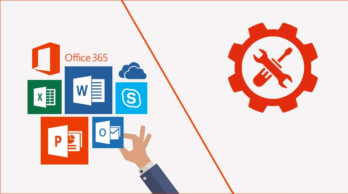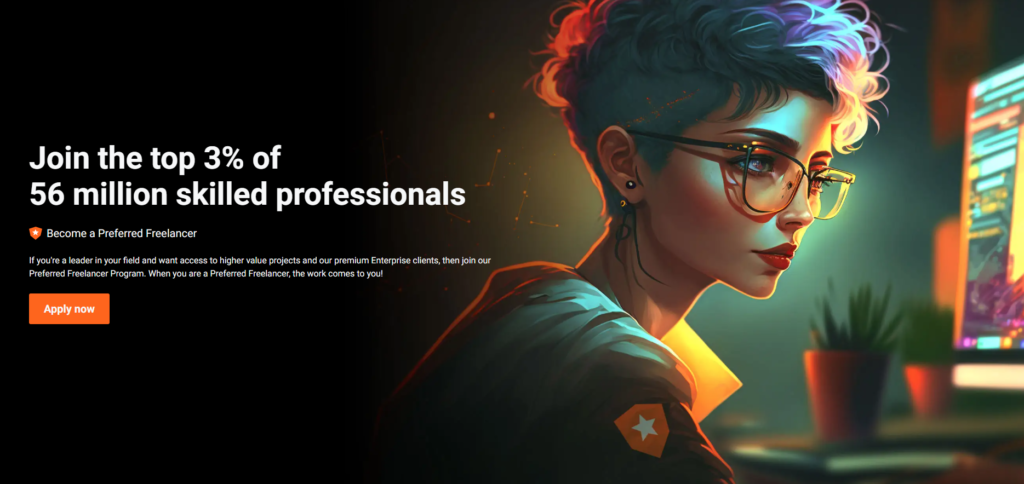Let’s see what are the methods we can use to uninstall Office, the Microsoft suite of applications.
The procedures described in this guide can be used to uninstall Office 2016, Office 2013, Office 2010 and Office 2007 (→ which version of Office is installed on the PC ).
In the first part of the guide, we will see how to uninstall using the Windows Control Panel while in the second part we will see what to do if we are unable to complete or uninstall.
How to uninstall Office using the Windows Control Panel?
The following guide can be used on all computers with Windows 10, Windows 8.1 / 8, Windows 7 and Windows Vista (→ which version of Windows is installed on the PC )
We press on the computer keyboard the Windows keys (it is the key with the Windows logo) and R simultaneously.
- The Run window will open (→ what is the Windows Run command ).
In the Open box: we type appwiz.cpl - We click OK.
- This will open the Programs and Features in the Control Panel of Windows.
- The pane will display a list of all the programs installed on your computer.
- We search and click the left mouse button on Microsoft Office to select the program.
- Click on Uninstall.
- To uninstall Office from your computer, follow the instructions on the screen.
How to uninstall Office in the Windows 10 Settings window?
If we are using Windows 10 we can also uninstall Office using the Settings window.
- We press on the computer keyboard the Windows keys (it is the key with the Windows logo) and I simultaneously.
- The Windows 10 Settings window will open.
Click on Apps. - In the left menu, we click on Apps and features.
- In the Apps and features section, you will see a list of all the apps and programs installed on your computer.
- We search and click the left mouse button on Microsoft Office to select the program.
- Click on Uninstall.
- We follow the instructions on the screen.
What to do if we can’t uninstall Office?
If it is not possible to uninstall Office because we receive an error or because the uninstallation is not completed, we can use an official Microsoft tool that can diagnose and solve these types of problems. This tool is completely free and can be of help in all situations where it is impossible to uninstall Office.
- When the installation process is not completed generating an error and leaving the program not working
- If Office is only partially installed without the possibility of reinstalling it
- When it is not possible to remove a previously installed version of Office because the installation files are corrupt
- In the event of problems caused by a previous unsuccessful installation attempt
- When it is impossible to uninstall Office using the methods described above
How to uninstall Office with the Microsoft tool?
- In order to use the troubleshooting tool, we need to download it to the PC. First of all, however, we must identify which version of Office is installed on the PC.
- If we know the version used we continue otherwise we read the guide
- → Which version of Office is installed on the PC?
Important: The troubleshooter does not allow you to uninstall a single app included in the Office installation such as Word or Excel. A single app can only be uninstalled if it was purchased as a standalone version.
Let’s see how to proceed.
- Let’s go to the Office support page.
- Above Option 1 – Uninstall Office with the Control Panel we select the version of Office that we want to uninstall ( 2016, 2013, 2010 or 2007 ).
- In the Option 1 – Uninstall Office with Control Panel section, click on the version of Office installed that we want to uninstall ( 2016, 2013, 2010 or 2007 ).
- Now in the Option 2 – Completely Uninstall Office section with the Quick Troubleshooterwe click Download .
- After a few moments, a file will be downloaded to your computer.
- We click on the file we downloaded to run it and follow the instructions on the screen.
- At the end of the procedure, we restart the PC.
Uninstall Office manually
If we have not been able to uninstall Office using Microsoft’s troubleshooter, we can try uninstalling it manually. On the Office support page visit here www.office.com/setup, we follow the instructions described in the Option 3 – Uninstall Office manually section.